IP 192.168.1.1 router login has a locally accessible URL. You can enter this IP value in the internet browser over http. The entire administration of a router is controlled from this URL interface.
Note that the actual IP is 192.168.1.1 and not 198.162.1.1. The IP address 192.168.1.1 is one of the IPs of the private range. It is pre-assigned by router firms as a default gateway address to get the router’s administration page. It’s one of those very few private IP addresses which can be used to get the configuration preferences of the router.
Table of Contents
1. How to Login to 192.168.1.1 Router Admin Panel
Logging into your router’s admin panel is an essential step in configuring your network settings. Follow these steps to log in to your 192.168.1.1 router admin panel:
- Open a web browser on a device that is connected to your network.
- Type “http://192.168.1.1” in the address bar and press Enter.
- Enter your username and password in the login page that appears. If you have not changed the default login credentials, try using “admin” for both the username and password.
- Once you have successfully logged in, you will be able to access and configure your router’s settings.
Keep in mind that the steps to log in to your router’s admin panel may vary depending on your router model, so refer to your router’s user manual for more specific instructions.
This page can also be used to configure the different WPS settings of the router. For information on how WPS works refer article What is WPS.
2. Understanding 192.168.1.1 IP Address and Its Role in Networking
The 192.168.1.1 IP address is a private IP address that is commonly used by routers as their default gateway. It is used to access the router’s admin panel, where you can configure various network settings such as wireless network settings, port forwarding, and security settings.
The 192.168.1.1 IP address is part of the IPv4 private address space, which is reserved for use within private networks. This means that it cannot be used on the public internet, but only within your local network.
If you are experiencing network connectivity issues or need to configure your router’s settings, knowing how to access and use the 192.168.1.1 IP address is essential.
3. How to Reset Forgotten Username and Password for 192.168.1.1
If you have forgotten the username and password for your 192.168.1.1 router, don’t panic! You can reset them to their default values by following these steps:
- Locate the reset button on your router. It is usually a small hole that can be found on the back or bottom of the router.
- Using a paperclip or a pin, press and hold the reset button for at least 10 seconds.
- Release the button and wait for the router to restart.
- Once the router has restarted, you can use the default login credentials to access the admin panel. The default username and password for most routers are “admin” and “admin”, respectively.
Keep in mind that resetting your router to its default settings will erase all custom settings and configurations, so make sure to back up any important data before resetting.
4. Troubleshooting Guide: Common Error Messages on 192.168.1.1 Router
Are you seeing error messages when trying to access your 192.168.1.1 router? Here are some common error messages and how to troubleshoot them:
- “Connection refused”: This typically means that the router is not responding or is not accessible from your device. Try restarting your router and device, and check your network settings to ensure that you are connected to the correct network.
- “Invalid username/password”: This means that the login credentials you entered are incorrect. Make sure that you are using the correct username and password, and try resetting your router to its default settings if you are unable to login.
- “DNS error”: This means that your device is unable to resolve the IP address of your router. Try restarting your router and device, and check your network settings to ensure that you are using the correct IP address.
- “IP address conflict”: This means that there is another device on your network with the same IP address as your router. Try assigning a different IP address to your router, or resolving the conflict by disconnecting the conflicting device from the network.
By troubleshooting these common error messages, you can get your 192.168.1.1 router back up and running and ensure that it is functioning correctly.
5. How to Fix Connection Issues with 192.168.1.1 Router
Are you having trouble connecting to your 192.168.1.1 router, or experiencing slow or unstable network performance? Follow these steps to troubleshoot and fix common connectivity issues:
- Make sure that your device is within range of the router, and that there are no physical obstructions or interference sources that could affect the signal strength.
- Restart your router and device by unplugging them and plugging them back in.
- Update your router’s firmware to the latest version, as newer firmware often includes bug fixes and performance improvements.
- Try changing the wireless channel on your router, as this can sometimes reduce interference and improve signal strength.
- If you are still experiencing issues, consider performing a factory reset on your router, which will erase all custom settings and configurations. Make sure to back up any important data before performing a reset.
By following these steps, you should be able to troubleshoot and fix most common connectivity issues with your 192.168.1.1 router.
6. How to Secure Your 192.168.1.1 Router from Unauthorized Access
Securing your 192.168.1.1 router is an important step in protecting your network from unauthorized access and potential security breaches. Follow these steps to improve your router’s security:
- Change the default login credentials for your router, and choose a strong and unique username and password.
- Enable WPA2 encryption on your wireless network, which provides stronger security than older encryption standards.
- Disable remote administration, which can be a security risk if left enabled.
- Turn off WPS (Wi-Fi Protected Setup) if it is not needed, as this can be vulnerable to security attacks.
- Keep your router’s firmware up to date with the latest security patches and updates.
Use the above steps to significantly improve the security of your 192.168.1.1 router and protect your network from potential security threats.
7. Best Practices for Configuring Your 192.168.1.1 Router
Configuring your 192.168.1.1 router can be a complex process, but following best practices can help ensure that your network is optimized for performance and security. Follow these tips for configuring your router:
- Change the default SSID (network name) to a unique and easily identifiable name.
- Enable MAC filtering, which restricts access to your network to only devices with specific MAC addresses.
- Disable unused services and features to reduce the attack surface of your router.
- Configure port forwarding and port triggering as needed to enable specific applications and services.
- Consider using a third-party router firmware such as DD-WRT or Tomato for advanced configuration options.
With this you can optimize the performance and security of your 192.168.1.1 router and ensure that it is configured to meet your specific needs.
8. How to Set Up Port Forwarding on Your 192.168.1.1 Router
Port forwarding is a useful feature that allows you to direct incoming network traffic to specific devices or services on your network. Here’s how to set up port forwarding on your 192.168.1.1 router:
- Log in to your router’s web interface using the default IP address and login credentials.
- Navigate to the port forwarding section, which may be located under the “Advanced” or “Applications and Gaming” tabs.
- Choose the device or service that you want to forward traffic to, and enter the appropriate port numbers and protocols (e.g. TCP, UDP) for the desired application or service.
- Save your changes and exit the router’s web interface.
By setting up port forwarding on your 192.168.1.1 router, you can ensure that specific devices or services on your network are easily accessible from the internet or other external networks.
9. How to Improve Your Wireless Network Performance with Your 192.168.1.1 Router
If you’re experiencing slow or unreliable wireless network performance with your 192.168.1.1 router, there are several steps you can take to improve the situation. Here are some tips for improving your wireless network performance:
- Move your router to a more central location in your home, away from obstructions and interference sources.
- Upgrade your router’s antennas or install a Wi-Fi range extender to improve signal strength and coverage.
- Reduce the number of devices connected to your network, as too many devices can reduce network performance.
- Upgrade your router to a newer model with improved features and performance.
- Use wired connections for high-bandwidth applications such as gaming or streaming, as this can reduce congestion on your wireless network.
By following these tips, you can improve the performance of your wireless network and ensure that your devices have reliable and fast connectivity.
How to Confirm Router’s IP
To Confirm the router IP go to
- Windows > Run > Command
- Type ipconfig|findstr/i “Gateway”
- You would see your local internet router IP.

Steps to login to 192.168.1.1
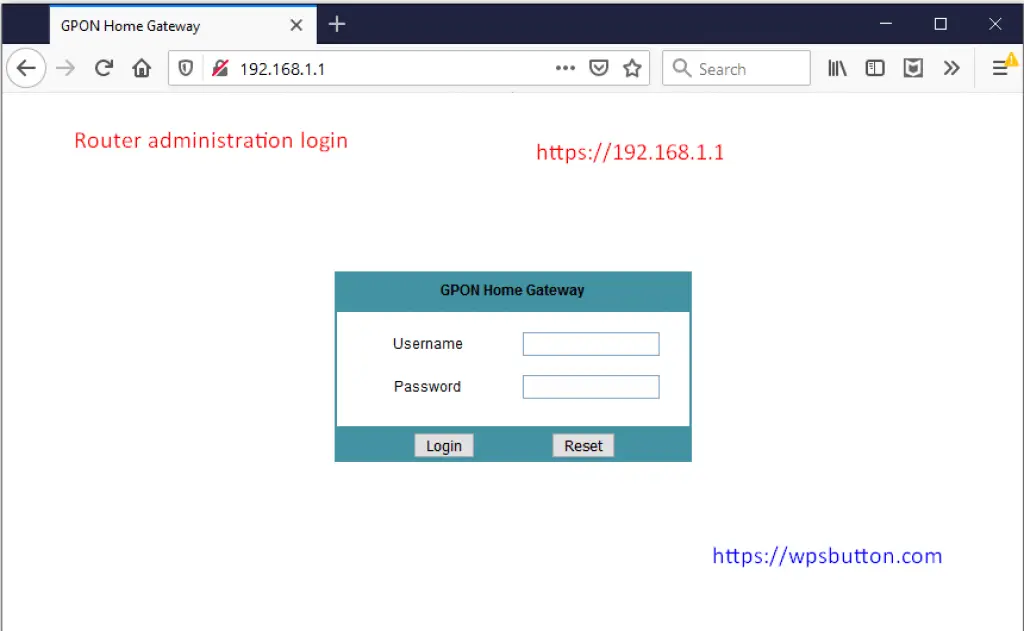
Home Router Administration in 4 easy steps
Total Time: 5 minutes
-
Open an Internet browser
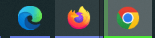
Open an Internet browser ( Google Chrome, Firefox, Safari, Opera, etc). Make sure you are not connected to VPN.
-
Type router IP in address bar
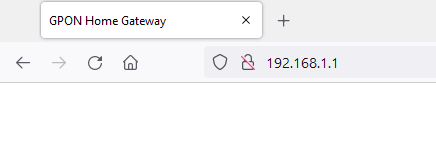
From the address bar, type http://192.168.1.1 and
not 198.162.1.1
192.168.1.1 is the IP used by most of the common brands like NetGear, Dlink, Linksys, TP-LINK, Asus, Nokia, Huawei, Cisco to name a few. -
Login
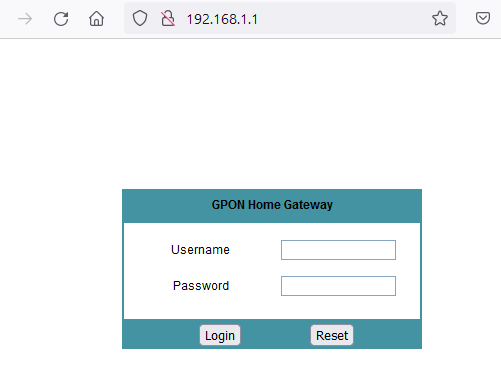
An admin login page will load up. The content is from your router’s software/ firmware. Type in the login username and password to the admin page. (most routers have the user as admin and password as admin by default) Which should be changed after the first installation.
-
Configure you router
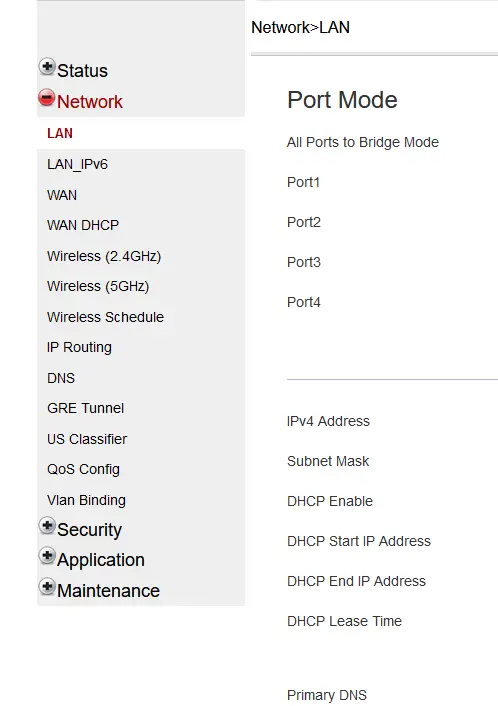
As soon as you enter the appropriate login credentials, you will be logged in to your router’s admin page.
192.168.1.1 is the IP used by most of the common brands like NetGear, Dlink, Linksys, TP-LINK, Asus, Nokia, Huawei, Cisco to name a few.
Not Able to Login to 192.168.1.1?
If you having trouble fetching the router login page then it could be due to one of these issues:
- You might have typed the invalid IP address. Instead of typing 192.168.1.1, you may have typed 198.162. 1.1 or something else.
- IP Addresses aren’t very easy to type. To avoid making such errors, copy and paste the IP address in the URL bar and ensure the IP address is correct.
- If you are not connected via an Ethernet Cable then establish a physical connection with the router via an Ethernet cable and try again.
- Try logging using other IP Addresses — 192.168.10.1 or 192.168.0.1 . A number of these routers take a physical connection through an Ethernet Cable before accessing 192.168.1.1.
- Confirm that you are not connected to VPN.
- If all steps fail you can do a factory reset. Check for a menu and do factory reset to get to the routers default settings.
Default passwords for 192.168.1.1 routers
The default username and password of many routers is admin/admin
FAQ
see more articles on home technologies
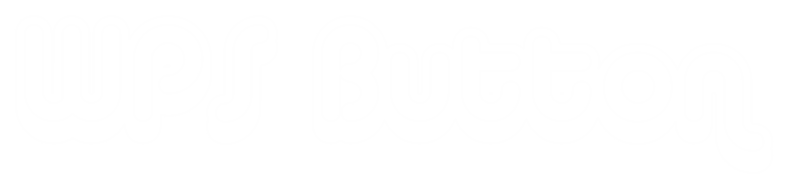


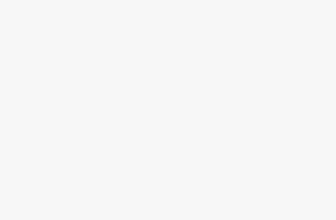
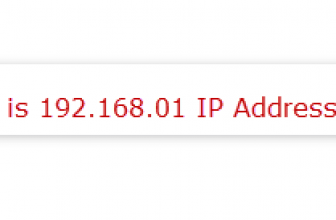


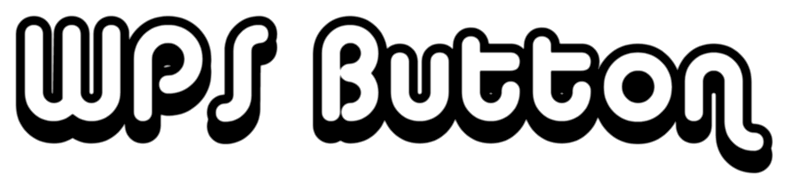
[…] 192.168.1.1 router login | The private gateway to access your … […]
[…] Almost all new generation routers have WPS support and all the related controls have to be managed from the router configuration. Many routers have WPS enabled by default.If disabled manually enabling WPS is possible via the WPS button, or the firmware update of your router or its administration user interface. […]