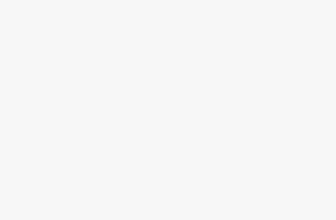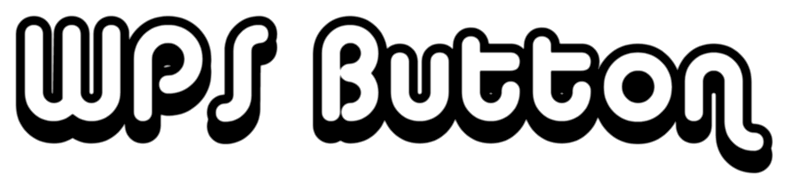4 Super Benefits of WPS Button On Router [How to Use]
![4 Super Benefits of WPS Button On Router [How to Use] 15 wps-button-on-router](https://wpsbutton.com/wp-content/uploads/2020/12/WPS-button-on-Router-1024x498.jpg)
If you are looking for how the WPS button on a wifi router works, you are at the right place and will find all the information here!
You would have encountered a button named WPS on devices like printers and cameras as well. So what is this button for?
We will understand that in this article and how to use it and look at which kind of devices have this button and how secure it is.
Table of Contents
What is WPS?
WPS stands for Wi-Fi Protected Setup and it is a network security standard to secure the connection between wifi router and internet-enabled devices connected to the wireless network. With this method, the wireless network connectivity process becomes easy for non-technical users.
What is the WPS button on my Router
Routers that have WPS features have a button commonly called as WPS button. It is normally located at the back)with which wireless connectivity can be enabled or disabled. Devices with this button (e.g router & other client devices) have a device security code (PIN) that is used to authenticate incoming connections from wireless devices.
The WPS hardware code is usually protected and has to be known by the network administrator in order to allow the connection.
Once the router is WPS enabled and configured to use you will just need to long-press the WPS button during the connectivity process to any device.
Basically, in layman’s terms, a device (e.g Television) if it needs to connect to the network, it initiates the connection request, If the router’s WPS button is pressed the connection is approved and established.
You do not need to enter the network password while using the WPS method.
So what’s the difference?
Normally when you browse available WiFi networks on your smartphone or any wireless connection enabled device you will see a number of available networks along with your home network, and unless you know the network name (SSID) and its password (also called WPA-PSK key) you can’t connect a wireless device.
so to connect you first select the network and then enter the WiFi password.
On the other hand, when you use the WPS connectivity option the process will be as simple as push of a button. We will see how.
![4 Super Benefits of WPS Button On Router [How to Use] 16 wps-button-near-ethernet-ports-router](https://wpsbutton.com/wp-content/uploads/2020/12/20201219_061533-1024x498.jpg)
How to Identify the WPS Button and where it is on a router?
![4 Super Benefits of WPS Button On Router [How to Use] 17 wps-logo](https://wpsbutton.com/wp-content/uploads/2020/12/wps-logo-small-150x150.png)
On most routers, the button is on the back of the router, near the Ethernet ports wps button symbol. If enabled press it once, and WPS will be activated on your network.
Some routers have it on the back but with no label, just the WPS logo/symbol (see image on left) below it. Some devices which do not have the facility to enter the PIN on the device may just have a button with Logo, e.g some repeaters, cameras and printers, and smart home devices.
Almost all new generation routers have WPS support and all the related controls have to be managed from the router configuration. Many routers have WPS enabled by default.
If disabled manually enabling WPS is possible via the WPS button, or the firmware update of your router or its administration user interface.
Most modern routers have both the Push button and PIN mode support.
![4 Super Benefits of WPS Button On Router [How to Use] 18 ethernet-ports-wps-router](https://wpsbutton.com/wp-content/uploads/2020/12/20201219_062110-1024x498.jpg)
How WPS Connections Are Established
1. Connecting a device using the Push Button (PBC)
2. Connecting a device using its WPS PIN (AP PIN method)
3. Connecting a device using the router’s WPS PIN (STA PIN method)
Let’s see these methods in detail :
![4 Super Benefits of WPS Button On Router [How to Use] 19 WPS-Button-on-router-setup](https://wpsbutton.com/wp-content/uploads/2020/12/WPS-Button-Setup.jpg)
How to connect using Push button (on both WPS devices)
-
Make Sure the Router and Device are WPS enabled.
-
Press the WPS button on your router and it starts discovering nearby devices.
-
Press the WPS button on your client device( TV, Repeater, etc.) within 2 minutes.
-
The device would be connected to Wifi Network.
-
Test the Connection.
That’s it! Connection established. ( No password entered). Risk ( unintended devices could join the network during the button press time if they are in range, but can be removed)
Connecting a device using it’s (client) WPS PIN
In this method, you should have your client’s device’s PIN(Personal Identification Number) in advance. Generally, it will be mentioned on the device. If you need help in finding the client device’s WPS PIN, refer to its product help documentation.
Step 1:
Access your router’s administration interface and login via any web browser (Internet Explorer, Mozilla Firefox, or Safari®). The admin login of any router can be accessed by entering “192.168.1.1” on the Address bar and hitting Go or Enter Key.
Step 2: Go to WPS settings and enter the client device PIN on the registration page and press Connect / Register or equivalent button.
After this configuration, your device should be connected to your router wirelessly via WPS.
Some client devices have their own PIN and without a WPS button but with WPS support. To allow connection from these devices the PIN needs to be entered in your router’s configuration setting. This will add the device to the network. ( Longer process)
Connecting A Client Device Using Router’s WPS PIN
In this method, you will need to have your router’s PIN handy. ( The router WPS PIN is available generally on the backside of the router as a label. If not refer to its product documentation)
Step 1: Make Sure the Router and Device are WPS Enabled.
Step 2: In case the router PIN has to be changed, it can be accessed from the router admin console at http://192.168.1.1/
Step 3: Long press the WPS button on the Client device interface, It will ask for the router’s WPS PIN, enter your router’s unique PIN.
Step 4: After entering the router’s PIN, follow the instructions on your client device and you will have a successful connection to the wireless network.
Step 5: Test the Client Device Connection with the wireless network.
![4 Super Benefits of WPS Button On Router [How to Use] 20 wps-button-router-pin-setup](https://wpsbutton.com/wp-content/uploads/2020/12/WPS-PIN-Setup-410x1024.jpg)
If the router is WPS configurable, a unique PIN will be generated for each device to join the network. A fixed PIN label or sticker may be placed on a device, or a dynamic PIN can be generated and shown on the device’s display (e.g a TV screen or mobile). The PIN is used to make sure only the intended device is given access to the network and avoid accidental or malicious attempts to join the network.
The user will be prompted to enter the PIN during the connection process.
In this mode, WPS encrypts transmitted data and authenticates each device on the network.
So in all the above methods, we are not entering the WPA Wi-Fi network password rather the PIN which is generated or mentioned on the device labels. Thus avoiding the need of remembering the password and making the process easy.
The point to note is the first one is not very secure, once you have used the 1st method make sure no other devices have joined. If you see any malicious attempt has succeeded, don’t panic just immediately remove the unintended device from your configuration settings.
How to Enable WPS on my Router?
To enable WPS connection mode you need to press the WPS marked push button on the router, and enable WPS from the router’s admin page.
The PIN mode which is more secure than the push-button connection can be configured from the router’s admin page accessible from http://192.168.1.1. Refer to this article for more information on router login.
A few terms you may find on the configuration page of WPS are STA and AP mode.
STA (Station) is the Enrollee or Device which wants to connect to a wifi network
AP (Access Point) is the Registrar which registers enrolls devices to the network.
Step 1: Go to Router’s Admin page and in WPS configuration set Enable WPS as Enable
![4 Super Benefits of WPS Button On Router [How to Use] 21 router-admin-wps-enable-disable](https://wpsbutton.com/wp-content/uploads/2020/12/WPS-Router-Configuration-1024x691.png)
Step 2:
Set WPS Mode as PBC ( Push Button Control) or STA PIN or AP PIN.
![4 Super Benefits of WPS Button On Router [How to Use] 22 router-wps-pin-setup-pbc](https://wpsbutton.com/wp-content/uploads/2020/12/WPS-Router-Configuration-1-1024x624.png)
Step 3:
If using the STA PIN Method, Enter the WPS PIN of Client/ Enrollee to the network
Step 4:
Click WPS Connect / Register / Enroll Button .
![4 Super Benefits of WPS Button On Router [How to Use] 23 router-setup-wps-STA-pin](https://wpsbutton.com/wp-content/uploads/2020/12/WPS-Router-Configuration-2-1024x710.png)
![4 Super Benefits of WPS Button On Router [How to Use] 24 wps-router-ap-pin-generate](https://wpsbutton.com/wp-content/uploads/2020/12/WPS-Router-Configuration-4-1024x698.png)
Which other devices work with WPS?
WPS is supported on a number of wifi-enabled devices. like cameras, printers, wifi extenders or wifi repeaters, laptops, tablets, smartphones, CCTV cameras, wireless attendance monitoring devices through the device admin interfaces. let’s see one example of connecting a TV using WPS.
E.g: Connecting Sony TV with WPS router
![4 Super Benefits of WPS Button On Router [How to Use] 25 wps-sony-tv-network-setup](https://wpsbutton.com/wp-content/uploads/2020/12/20201219_060517-1024x498.jpg)
![4 Super Benefits of WPS Button On Router [How to Use] 26 wps-sony-tv-expert-mode-network-setup](https://wpsbutton.com/wp-content/uploads/2020/12/20201219_060558-1-1024x498.jpg)
![4 Super Benefits of WPS Button On Router [How to Use] 27 wps-push-button-sony-tv-setup](https://wpsbutton.com/wp-content/uploads/2020/12/20201219_060624-1024x498.jpg)
![4 Super Benefits of WPS Button On Router [How to Use] 28 wps-connection-sony-tv](https://wpsbutton.com/wp-content/uploads/2020/12/20201219_060639-1-1024x498.jpg)
Supported operating systems for WPS ?
WPS is supported on major Operating Systems like Windows and Android. Windows OS has provided native support for this feature since 2007 with it’s Vista release. Windows 10, Windows 7, and Windows 8.1, all have the ability to connect via WPS.
Android version 4.0 Ice Cream Sandwich started to offer WPS support for WPS around the year 2011 and since then all upcoming android versions supported this feature.
Wifi Easy Connect is the new option from Android Q.
Users of iPhone and Mac will not be able to use WPS as it is not supported on iOS and Apple’s X operating systems.
Some wireless routers have the WPS button on their back, but with no text or label and instead, they use the WPS symbol.
There are some routers brands that have the button on the front with an indicator light or on one of their sides. You can check your router’s user manual documentation to identify and see where the button is placed.
Is WPS fully secure ?
The short answer is no and that’s the reason why the WPS standard mandates the use of a PIN on your router.
You may not be using the PIN, but when you use the PBC mode the wireless router automatically generates it and makes the connection. As per security experts, the WPS PIN is vulnerable to hacking. By using the “brute force attack” method, third parties can gain access to your network from outside.
Wi-Fi Alliance had introduced the WPS network standard with the objective to make it easy for home internet users with network connectivity of wifi devices. The idea was to relieve non-technical users of handling complex usernames and passwords during the connectivity process.
WPS Issues : PIN is not very hard to hack
What security experts figured out is that the eight-digit PIN is stored in two blocks of four digits of router’s memory.
During the authentication process, the router checks the first four digits and last four digits separately, hence a hacker can brute-force the blocks and it becomes easier to crack 4 digits. A good cracking tool can break it in about a day.
Thus once this PIN is brute-forced, they can connect to your wireless network and find your security key, even though it is complex and protected with proper encryption, thereby getting full access to your network.
When, Why, Who invented the WPS?
WPS was architected by the Wi-Fi Alliance and introduced to the market in 2006. The objective of this standard was to make the network connectivity process easy for home internet users. The idea was to relieve non-technical users of handling complex usernames and passwords during the connectivity process.
Wi-Fi Alliance is an alliance of major technology organizations like Microsoft, Apple, Samsung, Intel, Broadcom, and others. It is a worldwide non-profit organization that promotes Wi-Fi connectivity and certifies Wi-Fi-enabled devices.
The Wi-Fi brand trademark name is owned by this organization and the use of its logo means certification from Wi-Fi Alliance.
The Wi-Fi trademark is owned by this organization and if you see the Wi-Fi logo on any device, it means that the device has been certified by the Wi-Fi Alliance that it adheres to the standard.
Pros & Cons
The below list covers the positives and negatives for a quick understanding.
Summary:
If you have read the complete article you can infer that WPS is a little tricky wireless network security standard.
In summary, the WPS button on the router is used to ease wireless network connectivity, without entering SSID paraphrase. PIN-based WPS connections are more secure and mandatory of late.
It’s a good option for novice users of the internet.
While it has its advantages in easy connectivity with devices and helping non-techies, it is also susceptible to attacks. This can easily be used where high security is not a priority rather ease of use is important. Can be a good option for temporary network use.
FAQs on WPS Button:
How to use WPS button on my router?
In short, it’s just a push of a button on the router and connecting the client device to the network.
Is this feature available in all routers?
WPS feature is available with many routers and most of the modern routers do have it.
What kind of devices does WPS support?
Many like Routers, repeaters, Drones, printers, cameras, smartphones, tablets, laptops, CCTV cameras, Smart TVs, Blue Ray disc players.
how long should I press the WPS button on my router?
On average, it takes 3 to 4 seconds to activate the network via WPS. The Client devices look for signals for 2 minutes since its request for connection.
How to know if WPS is enabled on the router?
4 ways you can verify if WPS is enabled are
1. The WPS indicator light if available would be ON.
2. The WPS button on the router would be pressed (if indicator not present).
3. The Client device would be asking for a WPS PIN.
4. If you are the network administrator you can see WPS enabled on the router configuration screen.
What happens when I press the wps button on my router?
Your wi-fi network is ready to accept connections from new devices in range.
What to do if WPS is not working?
Contact Router technical support or switch to SSID / password connectivity.
Is WPS secure?
It has its vulnerabilities.
Do we have wps button on printer?
Yes some printers have it
Do both router and the internet-enabled device should support WPS for connectivity?
Yes.
What to do if the WPS connection fails?
Make sure the WPS feature is enabled on the router settings
– Try bringing the device closer to the router.
– Contact your router customer support for further assistance or the ISP.
– Confirm the network is UP.
– Confirm the mode enabled for WPS on the router ( PIN or button)
How to Disable WPS?
WPS can be disabled from the router’s admin console or firmware update or the router.
Why does My phone doesn’t have wps button?
Phone doesn’t have this, the routers have.
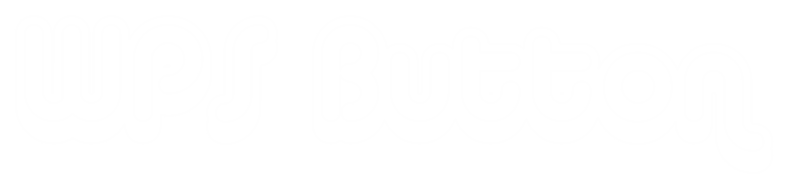
![4 Super Benefits of WPS Button On Router [How to Use]](https://wpsbutton.com/wp-content/uploads/thumbs_dir/wifi-extender-p9q0rcq4liu6sudhnnf8fp722idf4j2raphpuqvy2k.jpg)