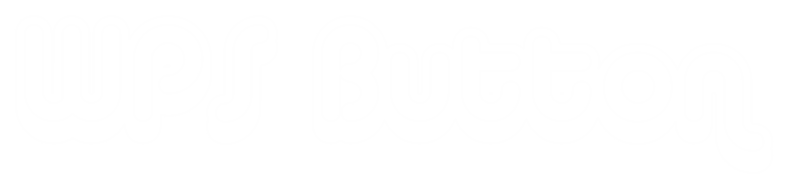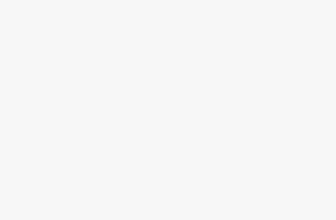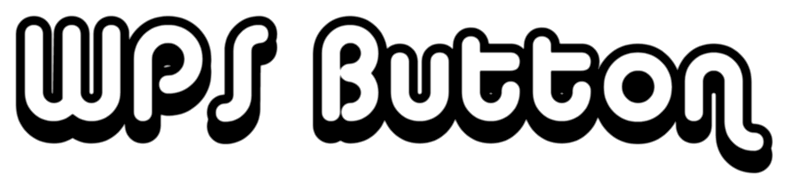Table of Contents
Connecting Windows Device to Wifi without password
Do you know you can connect your windows 10 laptop/desktop to a wifi network without the wifi password with Windows 10 WPS feature?
Yes but before we go into its details, If you want to know how WPS works please refer article what is WPS (Wi-Fi Protected Setup).
Pre-requisites for Windows 10 WPS connection
Your Existing network should support WPS Push button Mode connections.
Find WPS Button On router:
The WPS button is located as a physical button on modern routers either front on backside.
WPS button would have an icon similar to this

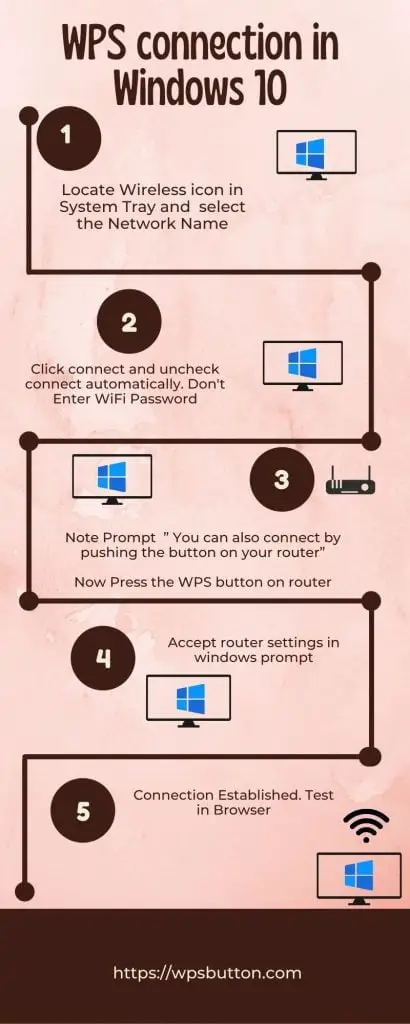
Recommended Router
[content-egg module=Offer template=custom/compact]
Steps to Configure (Push Button Method)
Step 2: Select the network (click on the wifi network name) to which you want to connect.
Step 1: Click on the system tray wireless icon in the taskbar. This will show all the wifi networks in range.
Step 3: Once you click on the network you can see the Connect button. The option Connect automatically is selected by default by Windows 10 operating system. You may want to uncheck it if this is not your default connection.
Step 4: You will be prompted for a network password. Since you do not know the password or you want to connect via the WPS option don’t enter anything here. There will be a tooltip message which says ” You can also connect by pushing the button on your router”
Step5: Press the WPS Button on your router immediately ( Your Wi-Fi router should support WPS (Wi-Fi Protected Setup). Your Windows 10 laptop will be connected to the wifi network.
Step 6: In some systems, you may see a popup “Getting settings from the router” on your Win 10 laptop.
With the above steps, the router/modem security paraphrase information is automatically transferred to your PC to establish the connection.
Step 7: Test the connection by browsing the internet.
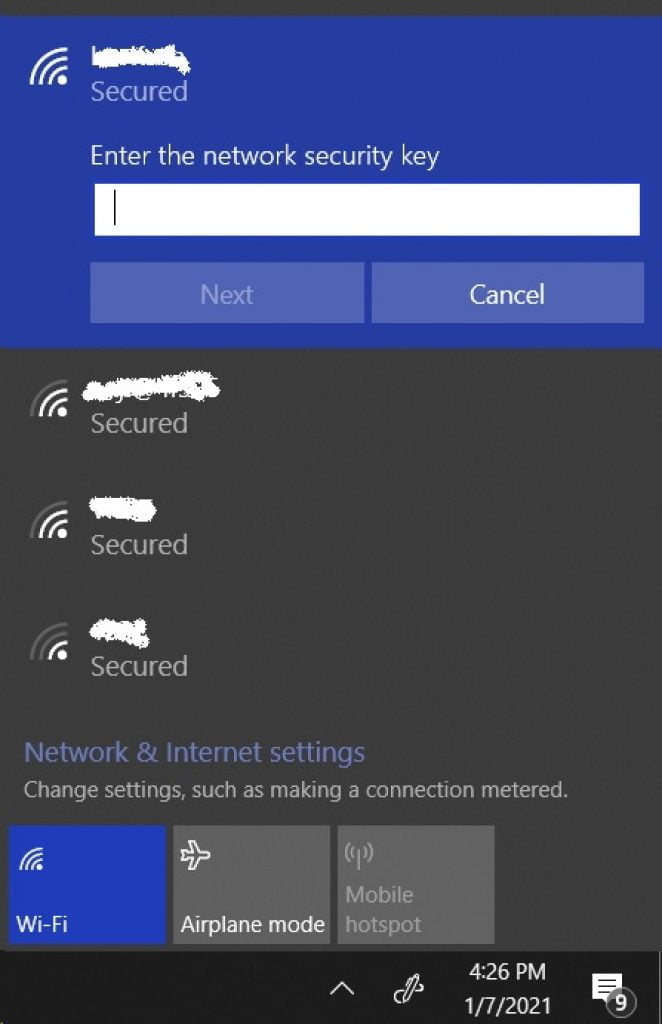
Discover more on WPS