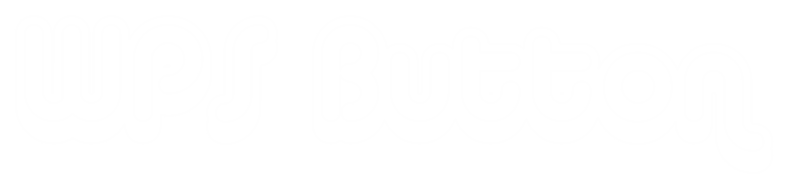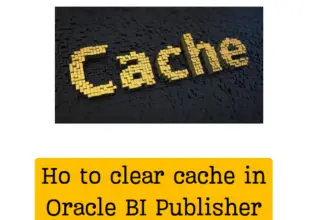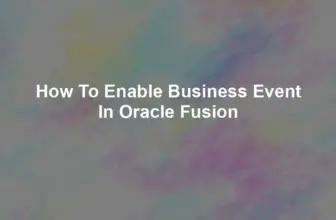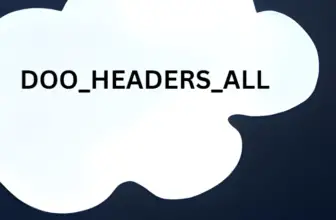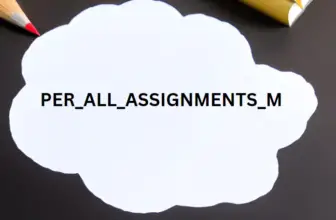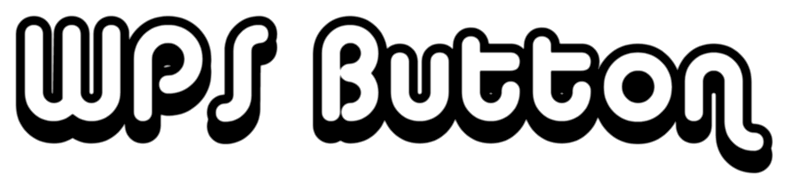Insert Image in BI Publisher Report: Inserting or adding images in the RTF of BI Publisher is a requirement that is frequently asked during developing reports. Since it requires some specific codes to be embedded, it’s worth keeping a note of it.
There are some scenarios where an image is required to be embedded in BI Publisher report, The image can be directly fetched from the local system or has to be fetched from a remote location. If you do not know how to customize a BIP report in fusion please see this article.
in this example we will set how to fetch the image from oracle fusion UCM and add it to the BIP report . We will also see how that same can be done in oracle EBS .
So Let’s get ahead.
Table of Contents
How to add Image from a URL Location
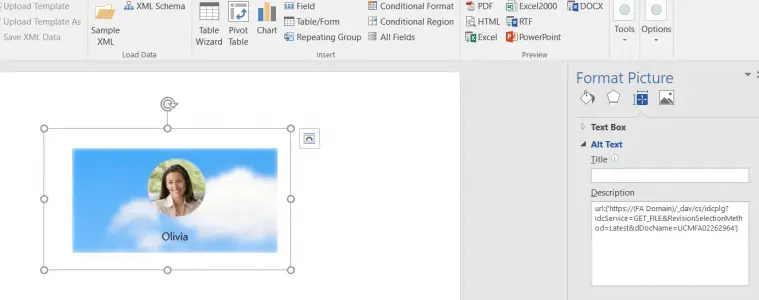
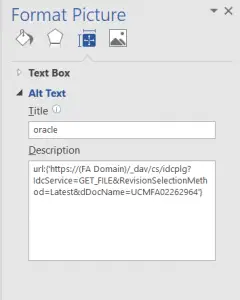
* Insert any sample image in the RTF.
* In the Format Picture dialog box select the Layout and properties tab.
* Enter the following syntax in the Alternative text region to reference the image URL:
* url:{‘http://image location’}
e.g.: url:{‘https://wpsbutton.com/images/zoom_croP_circle.jpeg’}
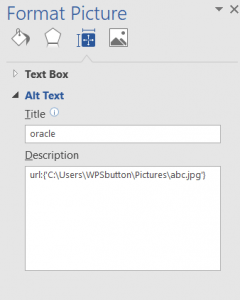
Insert Image in BI Publisher Report Within Fusion SaaS
When working with fusion SaaS the attachment images are stored in UCM (universal content manager)
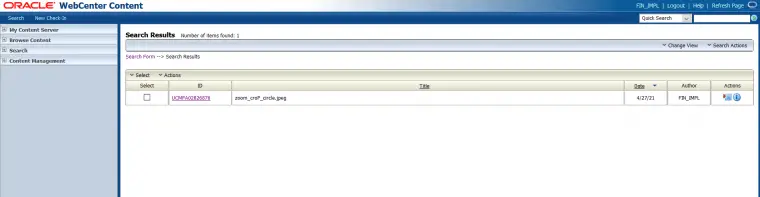
The url to fetch the content from UCM is
https://(FA Domain)/_dav/cs/idcplg?IdcService=GET_FILE&RevisionSelectionMethod=Latest&dDocName=(UCM File id)
Adding the Alt text in RTF
url:{'https://FA domain/_dav/cs/idcplg?IdcService=GET_FILE&RevisionSelectionMethod=Latest&dDocName=UCMFA02262964'}Output of BIP Report
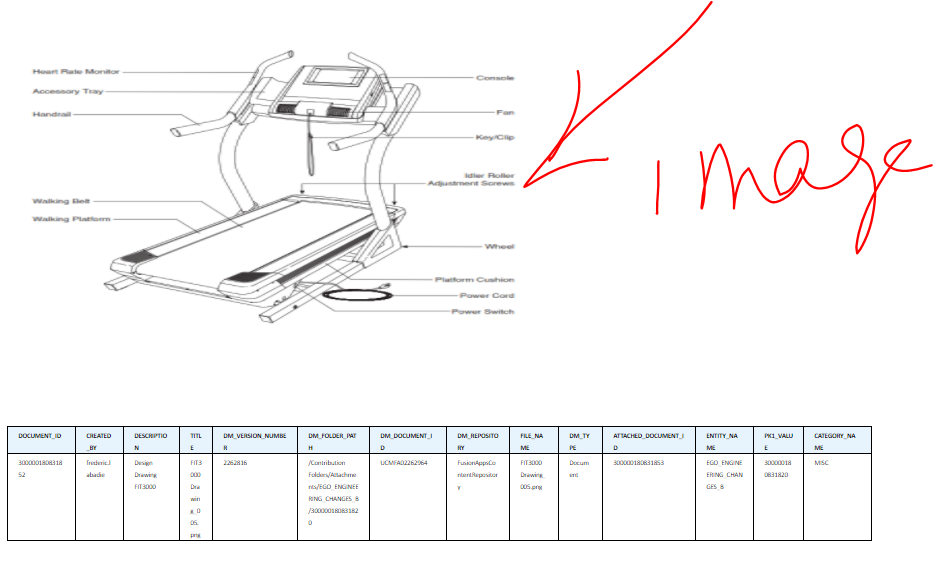
SQL to fetch the attachment Document id
select * from fnd_documentS_tl
where dm_document_id ='UCMFA02262964'
and language='US'
ORDER BY CREATION_DATE DESCselect * from fnd_attached_documents
--where attached_document_id=300000180831852
order by creation_date descThe value of dm_document_id is used to concatenate to build the dynamic url to be added in the ALT text of image .
https://(FA Domain)/_dav/cs/idcplg?IdcService=GET_FILE&RevisionSelectionMethod=Latest&dDocName=dm_document_id
When Using EBS
Adding an image in EBS From OA_MEDIA
* Insert a dummy image in the template.
* In the Format Picture dialog box select the Web tab.
* Enter the following syntax in the Alternative text region to reference the OA_MEDIA directory:
url:{‘{OA_MEDIA}/IMAGE_FILE’}
e.g: url:{{OA_MEDIA}/ORACLE_LOGO.gif’}
Element Reference from XML File
* Insert a dummy image in the template.
* In the Format Picture dialog box select the Web tab.
* Enter the following syntax in the Alternative text region to reference the image URL:
url:{IMAGE_LOCATION}
where IMAGE_LOCATION is an element from the XML file that holds the full URL to the image.
* Another option is to build a URL based on multiple elements at runtime. Just use the concat function to build the URL string.
e.g.: Syntax: url:{concat(‘$[OA_MEDIA]/’,.//IMAGE_FILE)}
* This method can also be used with the OA_MEDIA reference as follows:
url:{concat(‘$[OA_MEDIA]/’,.//IMAGE_FILE)}
Rendering an Image Retrieved from BLOB Data
If the data source is an XML/BI Publisher Data Template and the resulting XML contains image data that had been stored as a BLOB in the database, use the following
syntax in a form field inserted in your template where you want the image to render at runtime:
where image/jpg is the MIME type of the image (other options might be: image/gif and image/png)
and IMAGE_ELEMENT is the element name of the BLOB in your XML data.
Note: Height and width attributes can be specified for the image to set its size in the published report. XML/BI Publisher will scale the image to fit the box size defined.
For Example: To set the size of the example above to three inches by four inches, enter the following:
Specify in pixels as follows:
or in centimeters:
or as a percentage of the original dimensions:
Hope this gives an idea of how to Insert Image in the BI Publisher Report. The same concept can be used to add watermarks, logos, etc in the header, footer or body of the BIP report.
Find more fusion apps tech articles here
References:
| How To Insert Images and Logo in the XML Publisher Reports and Documents? (Doc ID 550627.1) |
FMW Oracle Business Intelligence Publisher for inserting Images.