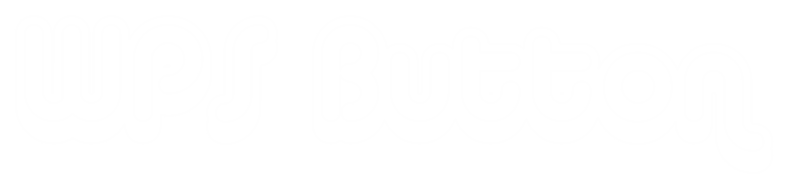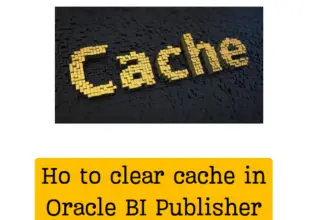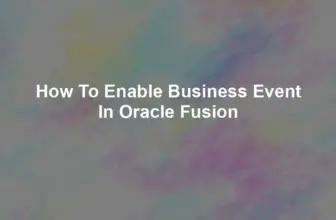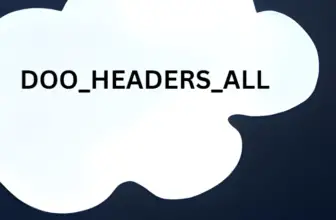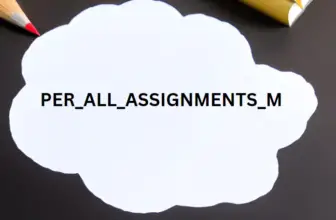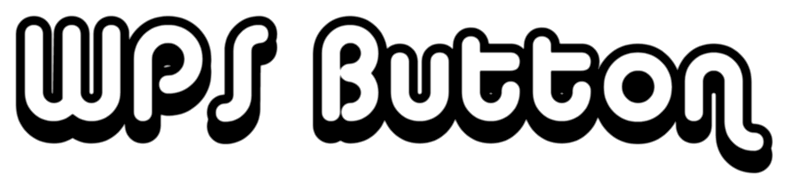How to download ADFdi in Oracle Fusion Cloud| Install ADFdi Plugin for Excel
Here we will see how to download ADFdi in Oracle Fusion Cloud. With the newer versions of Oracle cloud the ADFDi add-in for Excel to upload data into oracle fusion applications requires some roles to be configured.
Be aware that the ADFdi desktop helps in fetching the interface records directly from the fusion database and can be corrected and required actions can be taken right from the desktop,
Table of Contents
How to download oracle ADF 11g desktop integration add-in for excel
To download the oracle ADFdi integrator required roles has to be present with the application user who is logged in.
If the required roles are already there you should be able to see a menu in Navigator > Tools named ‘Desktop Integrator’. This menu can be used to download the adf integrator for oracle cloud applications.
If the role is not added to the user the menu ‘Desktop Integrator’ would not be available under the tools menu. For that you will need to add Download Desktop Integrator privilege and perform the below steps
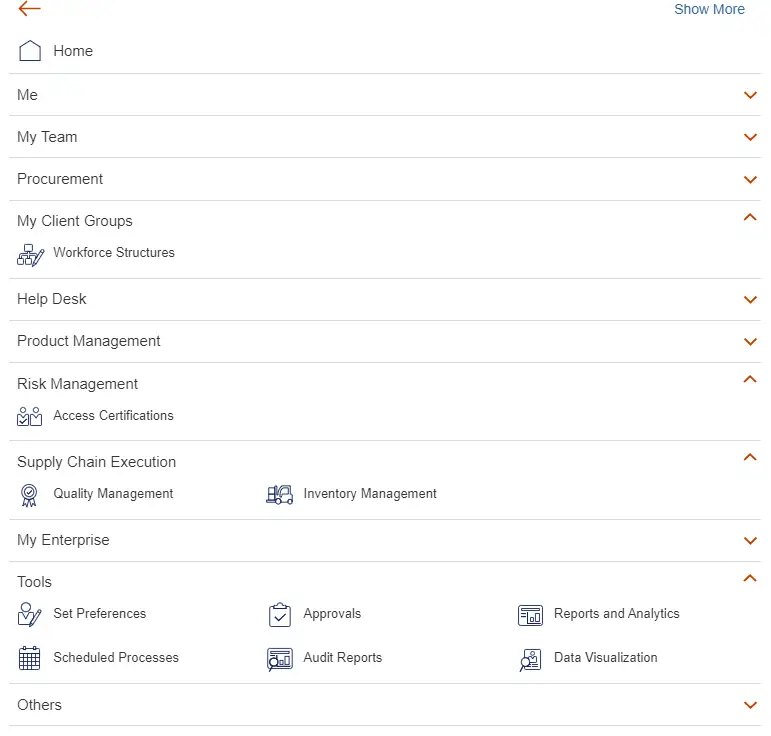
How to Add Download Desktop Integrator privilege to Employee Role:
Total Time: 20 minutes
-
Login to security console
Goto Navigator> Toos> Security Console . In Security Console, Click on Roles
-
Search for role ORA_PER_EMPLOYEE_ABSTRACT
Search the role which is the code of abstract employee role
-
Click on ORA_PER_EMPLOYEE_ABSTRACT
Clicking will add the abstract role
-
Click on drop down menu,Select ‘Copy Role’
Copy this role to and will need to give a new custom name
-
Select ‘Copy top role and inherited roles’
-
Enter Role Name and Role Code
Give your desired Role code and name
-
Click ‘Add Function Security Policy’ (Window Pops_Up)
Function security allows you to add the privileges
-
Search for ‘Download Desktop Integrator’
Download desktop integrator privilege is the role you need to add
-
Click on ‘Download Desktop Integrator’
This will Select the previlige to the role
-
Select ‘Add Privilege to Role’ (Confirmation Window Pops-Up)
This will add the previlige to the role
-
Click ‘Cancel’ to get out of the Add Function Security Policy window
-
Search for ‘Download Desktop Integrator’ to ensure it was added
Make sure the role is added
-
Click ‘Next’
Click ‘Next’ button
-
Click ‘Add User’ (Window Pops-Up)
-
Search for user name
-
Click on User(s)
-
Click ‘Add User to Role’
-
Click ‘OK’
-
Click ‘Cancel’ to get out of Add User Window
-
Click ‘Next’
-
Verify Privilege and User was added
-
Then Click ‘Submit and Close’
-
Click ‘OK’
-
Click ‘Administration’
-
Click on ‘Role Copy Status’
-
Status will change from Processing to Complete (keep refreshing)
Once complete it should be visible under Tools menu
Installing ADFDi plugin to Excel
To install Oracle ADF Desktop Integrator for Oracle Fusion, follow these steps:
- Download the ADF Desktop Integrator software from the Oracle Technology Network website.
- Install Microsoft Excel on the computer where you want to use ADF Desktop Integrator. Make sure that Microsoft Excel is fully updated and that all necessary add-ins are installed.
- Install Oracle Smart View for Office, which is a prerequisite for ADF Desktop Integrator. You can download Smart View from the Oracle Technology Network website.
- Install ADF Desktop Integrator by running the setup program that you downloaded in step 1. Follow the instructions in the setup wizard to complete the installation.
- After the installation is complete, launch Microsoft Excel and check to make sure that the ADF Desktop Integrator add-in is installed and enabled. To do this, click the “File” menu, then click “Options,” and then click “Add-ins.” In the Manage box, select “Excel Add-ins” and click “Go.” In the Add-ins box, look for the “ADF Desktop Integrator” add-in and make sure that it is checked.
- Finally, configure ADF Desktop Integrator to connect to your Oracle Fusion instance. To do this, launch Microsoft Excel and click the “ADF Desktop Integrator” tab. Click the “Connect” button and enter the connection details for your Oracle Fusion instance.
That’s it! You should now be able to use ADF Desktop Integrator to import and export data between Oracle Fusion and Microsoft Excel.
Steps
Once downloaded the ADFDI can be installed by executing the downloaded file.
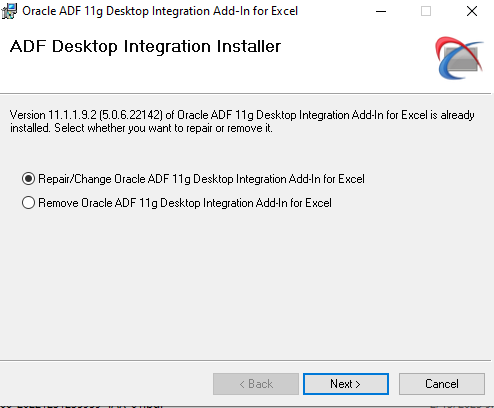
If you do not see the adf di menu in Excel tool bar
go to menu File > Options
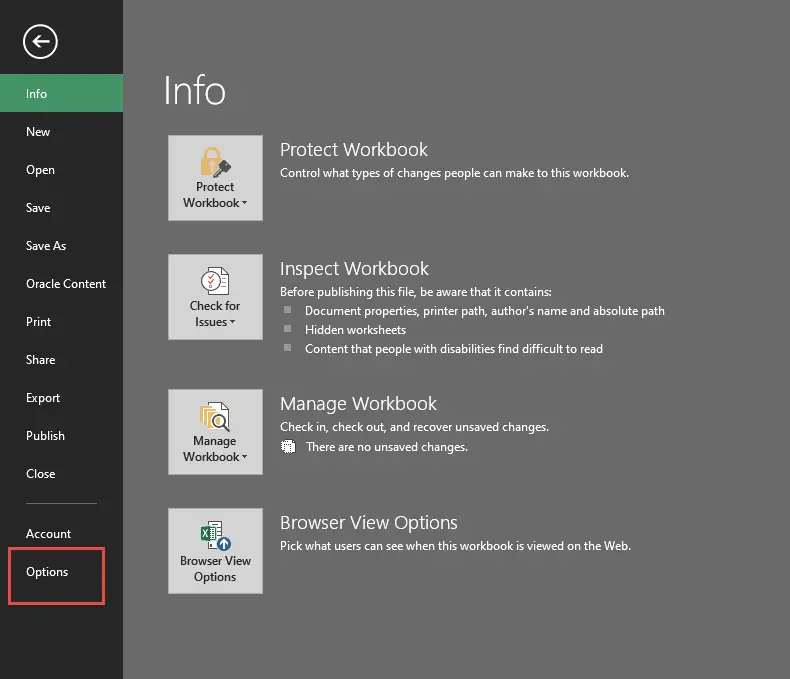
Then in the pop up window select Add-ins >
See if the Oracle ADF 11g desktop integration tool is Disabled. You will need to enable it
Click on Com- Add ins in mange section and hit Go
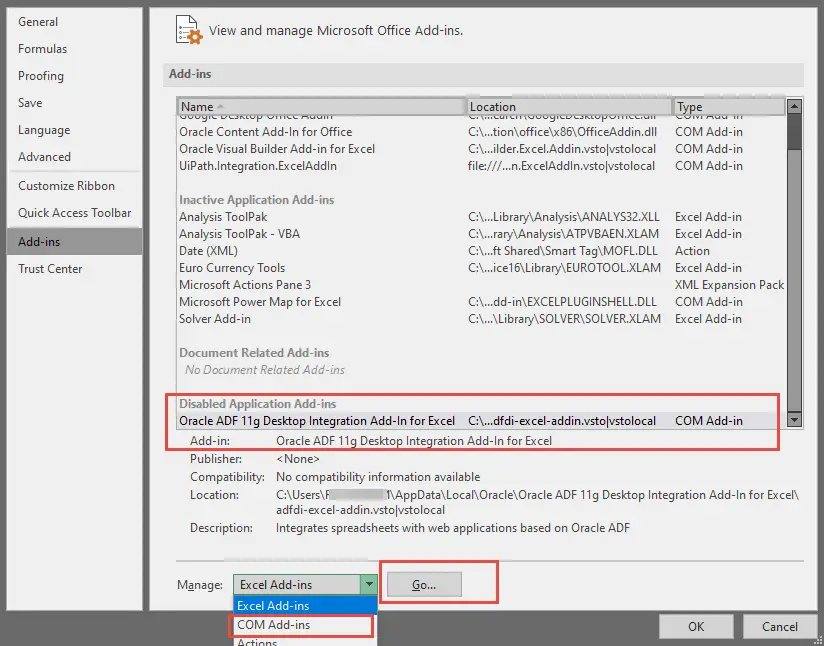
You will need to check the checkbox and hit ok
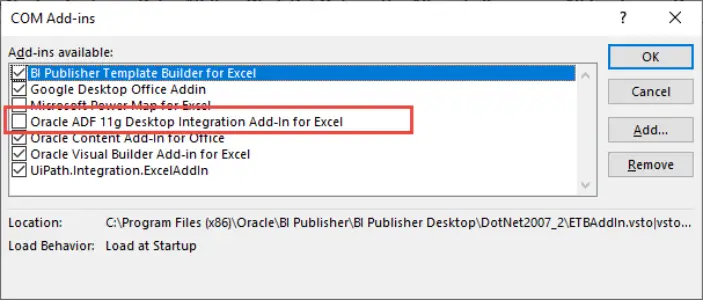
Once working you will see a menu in excel as below
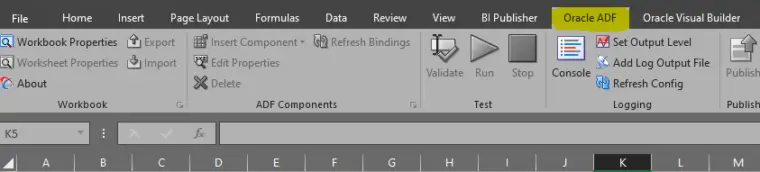
Enable Logging to fusion from ADFDI
You will need to enable Logging from the Excel menu to maintain logs.
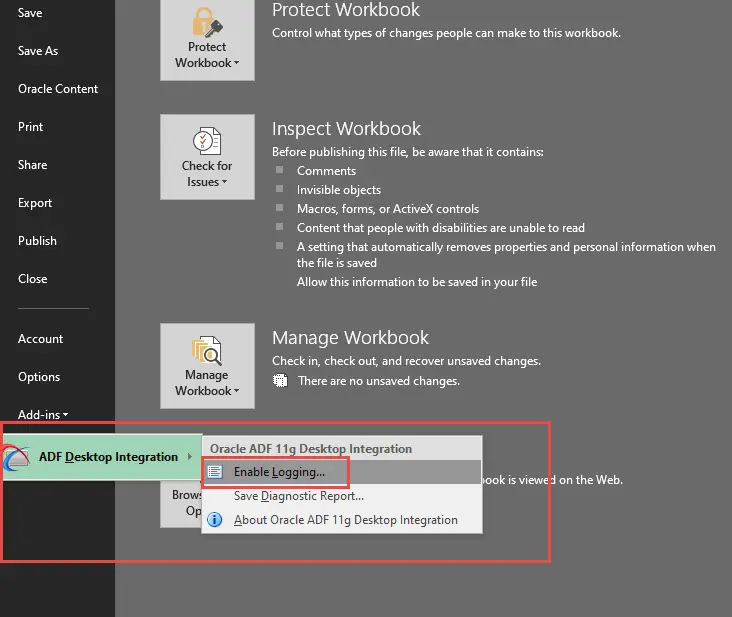
FAQ:
Why is Desktop integrator not visible under tools menu?
The user may not have privileges to use the adfdi integrator
Why is the ADF Di menu is not available even after adding employee abstract Role?
The role update needs some time to get updated . You can try running the Scheduled process ‘Send Pending LDAP requests’
References : Oracle ADF integrator
You May Like